在日常工作中,经常会遇到“另一程序正在使用此文件”的问题,这会导致无法对文件进行更改或删除,极大地影响工作效率和对文件的管理。这个错误可能发生在任何操作系统中,因此九游会需要了解如何解决这个问题。下面九游会将探讨几种方法来解决这个问题。

1. 使用资源监视器
首先,九游会可以使用Windows内置的资源监视器来查找正在访问文件的程序。 资源监视器可以帮助九游会分析系统资源的使用情况。打开资源监视器的方法是按下Ctrl+Shift+Esc,选择“性能”选项 卡,然后选择“资源监视器”选项卡。
在“资源监视器”窗口中,九游会点击左侧栏的“磁盘”选项卡,然后找到九游会想要修改或删除的文件。随后,九游会可以通过查看“句柄”列来查找哪个程序正在使用该文件。如果九游会确实找到了一个程序,可以尝试关闭该程序并重新尝试修改或删除文件。
2. 重启计算机
如果九游会没有在资源监视器中找到使用该文件的程序,也可以尝试通过重启计算机来解决问题。有时,文件可能被系统的某些进程占用,而这些进程无法轻松地被找到和关闭。重启计算机可以停止这些进程,释放系统对该文件的占用并解决问题。
3. 抢占文件
九游会也可以尝试使用Windows内置的工具,如“抢占文件”,来解决此问题。这种方法可以强制关闭正在占用该文件的程序,以释放对文件的占用,使九游会可以修改或删除文件。使用方法如下:
a. 打开文件资源管理器,找到被占用的文件。
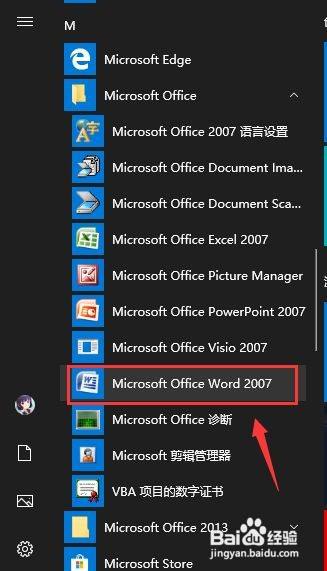
b. 选中文件,然后右键单击 ,选择“属性”选项。
c. 在文件属性窗口中,选择“安全”选项卡,然后单击“高级”选项。
d. 在“高级安全设置”窗口中,选择“所有者”选项卡,并单击“更改”按钮。
e. 输入管理员帐户密码,然后选择“替换所有者在子容器和对象”选项,并单击“确定”。
f. 然后在“高级安全设置”窗口中,选择“权限”选项卡,并单击“添加”按钮。
g. 在弹出的对话框中,输入“每个人”并单击“输入”按钮。选中“允许”列中的“完全控制”复选框,然后单击“确定”。
h. 返回文件资源管理器,选中被占用的文件,然后右键单击,选择“抢占文件”选项。
i. 确认操作后,所有占用文件的程序均被关闭,九游会可以修改或删除文件了。
4. 使用第三方工具
除了Windows内置的工具外,九游会还可以使用第三方工具来解决“另一程序正在使用此文件”的问题。例如,九游会可以使用“Unlocker”这样的工具,它可以强制解锁被其他程序占用的文件。九游会可以在互联网上搜索并下载这些工具,注意选择知名度高的软件。
综上所述,为了解决“另一程序正在使用此文件”的问题,九游会可以使用一些简单但有效的方法,如资源监视器、重新启动计算机、使用抢占文件或第三方工具,这些方法可以帮助九游会释放文件并恢复对文件的使用。熟练掌握这些方法不仅可以提高九游会的工作效率,而且可以避免由于文件占用而导致的不必要的麻烦。




 QQ客服专员
QQ客服专员
 电话客服专员
电话客服专员